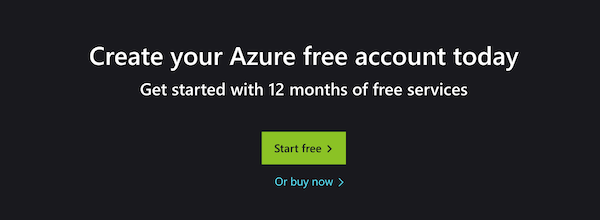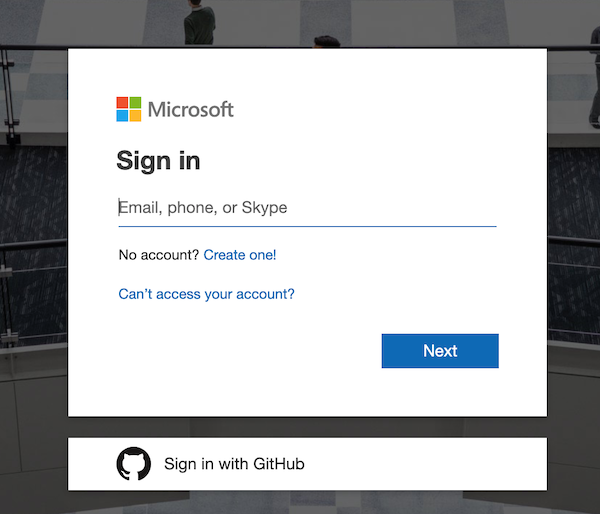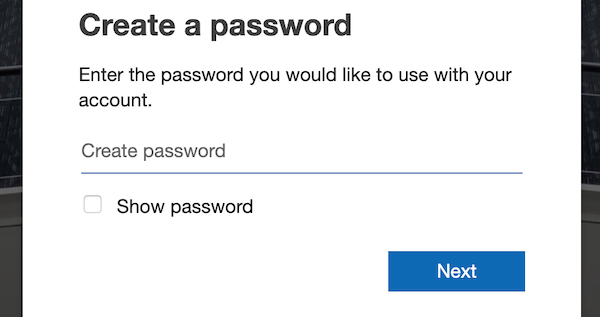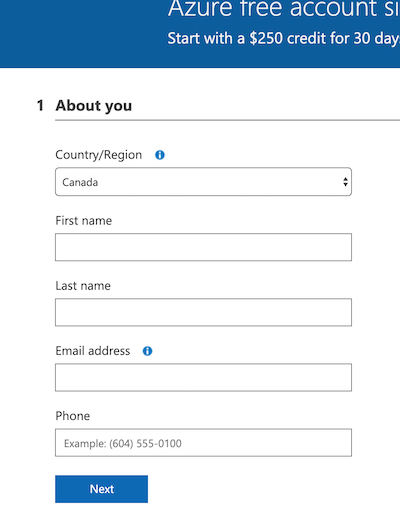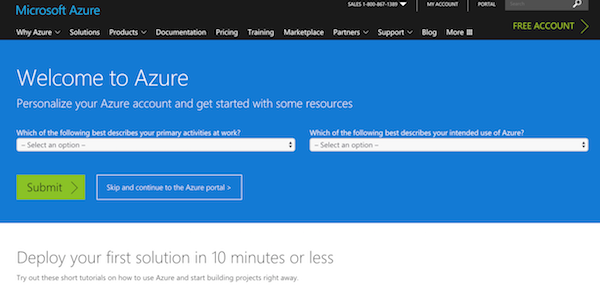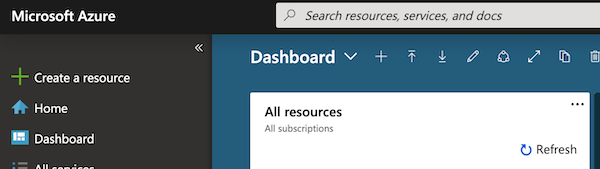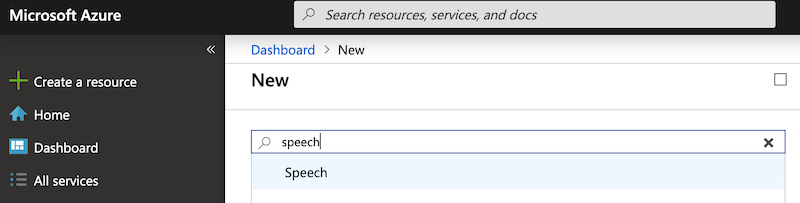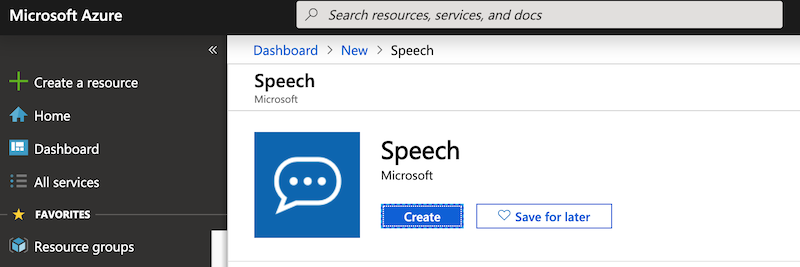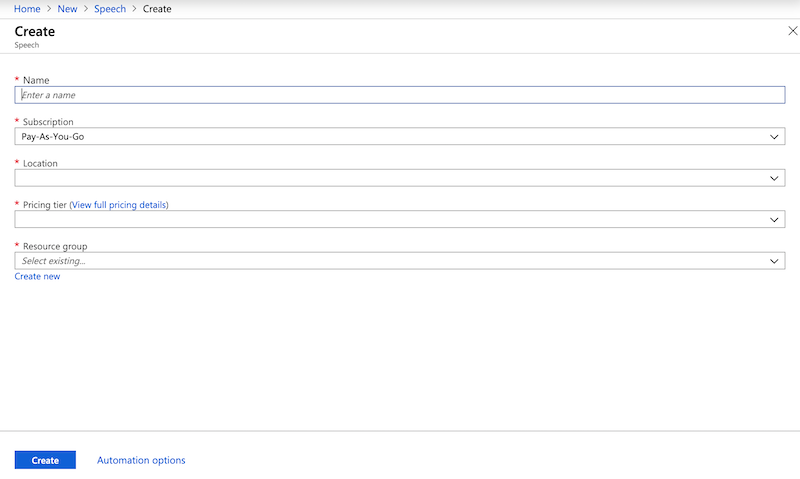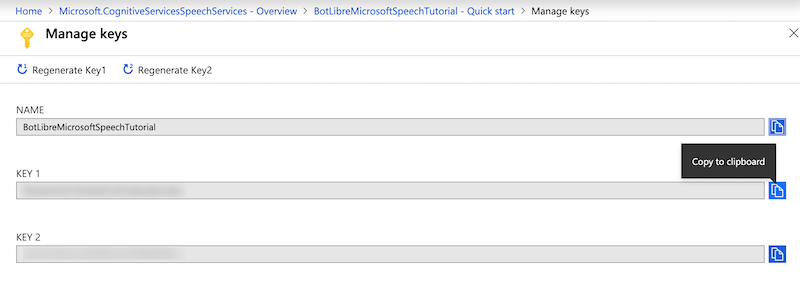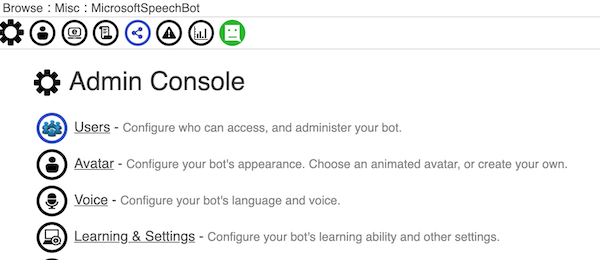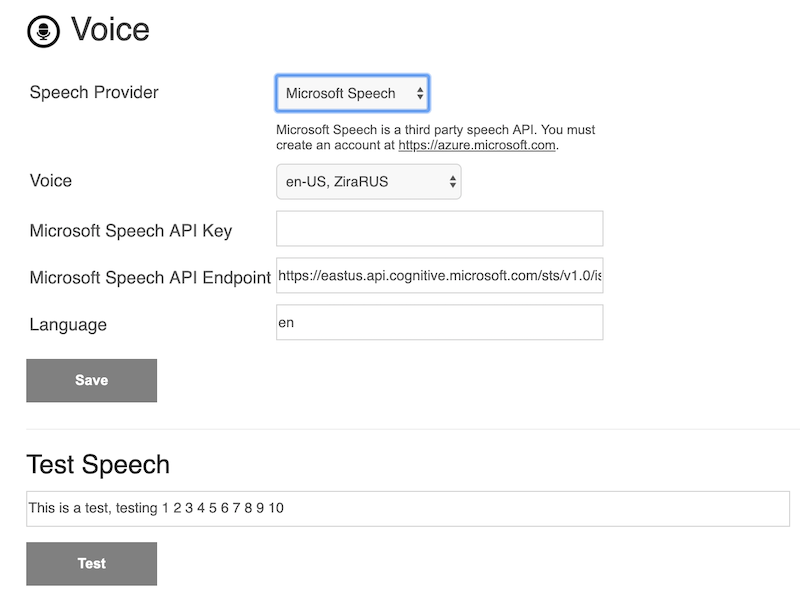|
|
How To Connect A Bot to Microsoft Speech |
|
Through Bot Libre, your bots may use Microsoft Speech for text-to-speech. This "How To" will give you a step by step process to connect your bot with Microsoft Speech. Step 1 - Create a Bot First you must create a bot that you want to connect to Microsoft Speech, or you can use one of your existing bots. To create a bot, follow the instructions here: How to create your own chat bot in 10 clicks. Step 2 - Sign Up For Microsoft Account Click the "Free Account" button to create an account, or sign in if you have an existing one.
Click the "Start Free" button to begin.
If you have an existing Microsoft or Skype account, you can sign in with that. Otherwise, click the "Create one!" link.
You will be asked to enter your email address. Click the "Next" button to continue when ready.
Enter a password to use with this account then click the "Next" button.
You will then need to verify your email address by entering a code that has been emailed to you. Click "Next" to continue.
You will now need to prove you are a human by entering a set of characters. Click "Next" when complete.
You will now need to confirm that the information you have just entered is still accurate. Click "Looks good!" to confirm.
On the next screen, confirm whether you want this account to remain signed in.
Step 3 - Sign Up For Microsoft Azure You will now need to enter some personal information on the following form. When complete, click the "Next" button.
You will then need to verify your phone number and credit card information. Once you have finished verifying your information, submit the form to continue.
Click the "Skip and continue to the Azure portal" button to continue. Step 4 - Create Speech Resource on Azure Portal You will now be taken to the Azure dashboard. Click the "+Create a resource" link on the left toolbar.
Type "speech" into the search bar and click the "Speech" option that appears in the dropdown.
Next, click the "Create" button on the following screen.
You will now need to fill out the following form. Enter a name and select a location. You will also need to select a pricing tier. For more information about which pricing tier to select, click here.
You will need to create a resource group if you do not already have one. Click the "Create new" link under the Resource group dropdown.
Enter a name for the resource group and press the "OK" button. Click the "Create" button at the bottom of the form to continue. It will take a few moments for your Speech resource to be deployed. When it is ready, your screen will appear as below.
Click the "Go to resource" button. You will be taken to the following screen.
Make a note of the URL listed in the step 2b above, "https://eastus.api.cognitive.microsoft.com/sts/v1.0/issuetoken" in this example. You will need URL for a later step. Next, click on the "Keys" link in step 1 above.
Click on the button to the right of one of the keys to copy it to your clipboard. It does not matter which key you select. Step 5 - Connect to your Bot Libre Bot Return to the Bot Libre website and navigate to your bot's admin console by clicking on the gear icon in the bottom menu.
Next, click the "Voice" link.
Select "Microsoft Speech" from the "Speech Provider" dropdown.
Enter the API Key that you copied to the clipboard in the previous step into the "Microsoft Speech API Key" field. Enter the URL noted from the previous step into the "Microsoft Speech API Endpoint" field. Click the "Test" button to test that you have entered these values correctly. If you receive an error message, double check that you have entered the values correctly from the Azure portal. Click "Save" when you are finished. Your bot will now be speak using the Microsoft Speech voice that you have selected. If you encountered any issues, or would like help setting up your bot please email us at [email protected] or upgrade to our Platinum service and we can build your bot for you. |
|
|
|
|